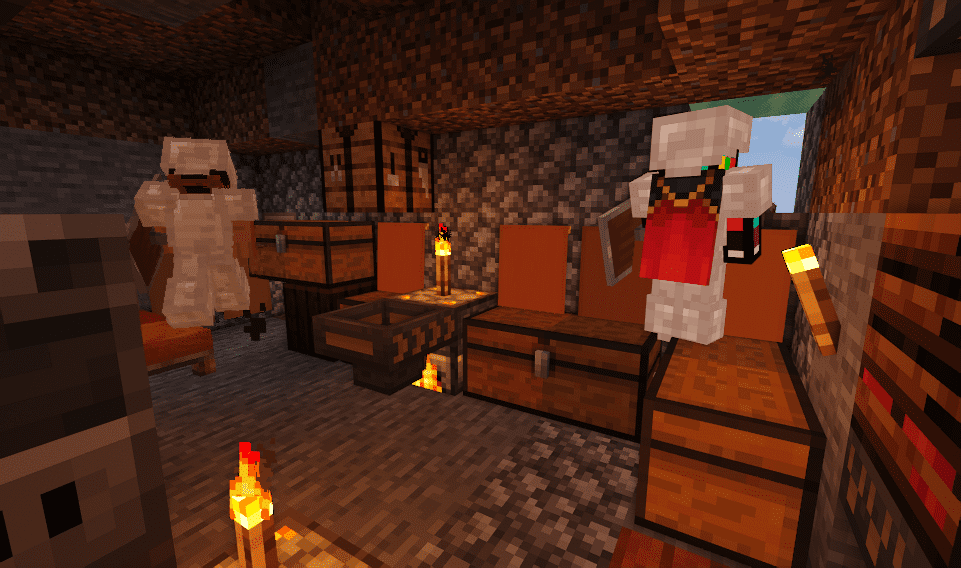如何多版本备份你的文章和图床?
强烈推荐阅读上一篇文章! 传送门
上一章我们讲到了如何多平台发表文章以及图床的搭建, 今天我们要来讲讲备份的问题. 设想,你写了很多文章, 但有一天图床挂了, 你的所有图片都丢失了; 或者你是单平台写作用户, 当你的 vps 挂了. 文章都没有了! 想想就可怕. 所以我们今天就来讲讲图床的备份和文章的版本控制.
图床备份
我在上一篇文章中没有选择在 docker 中安装图床, 现在直接可以在宝塔面板的计划任务中备份, 这次我选择备份到谷歌云硬盘中, Docker 用户可以选择 duplicati 来实现自动备份.


还是非常简单的, 现在在计划任务中执行一遍试试, 可以看到已经成功备份, 谷歌硬盘中也有了相关文件.

文章的版本控制
你可能不是很熟悉版本控制这个词, 简单来说, 写作一篇文章不可能一次就写的那么完美. 你肯能有初稿, 二稿等等. 倘若你修改一次保存以后发现了个错误, 想回到你之前的版本, 但你却保存了. 这时候你就体现出版本控制的优势了, 它可以保存你文章每次修改的不同版本, 供您回滚. 可以说大大的提高了安全性.
我们平时最常见的就是把文档放到 OneDrive 里, 开启自动保存后, 你就可以看到每个版本了, 或者是 wordpress 也有相关的功能.
如果你用的是 typora 那么他自带版本控制, 但是他却不能很好的表示每个版本之间的差异.
下载 GitHub Desktop
想必大家都听说过 GitHub, 如果你用过他提交过代码, 那么你一定 Git 不陌生, 考虑到大家不都是程序员且用的编辑器各不相同, 所以我们这次不用 Git 命令行. 而是借助 Github 和 GitHub Desktop 备份你的文章, 并对其进行版本控制.
访问 GitHub Desktop 官网下载对应版本即可.
创建仓库
借助浏览器翻译创建即可, 如图, 这是我创建的.

配置 GitHub Desktop
第一次打开会显示英文, 看不懂的同学可以下载 GithubDesktopZhol工具 汉化, 我这次用英文版演示.
打开 GitHub Desktop 后登陆你的 Github 账号, 现在我们来选择我们刚创建的仓库.

然后选择你刚才创建的仓库, 在随便选择一个文件夹, 然后点击下方 Clone 按钮.

打开刚才的文件夹, 可以看到 .git 和 README.md 文件, 这两个不用管, 也不要删除. 把你写作的文章放进来. 如图:

返回 GitHub Desktop 可以看到你刚才添加的文件已经被识别到了, 且满篇绿色.
- 绿色: 新增的文本或文件
- 皇上: 修改的文件
- 红色: 删除的文本或文件
提交分支
我们现在第一步输入提交概要, 也就是备注. 然后点击第二部提交.

然后点击第三个按钮 Fetch origin 后会转圈, 这是在上传,成功后看看你的 Github 仓库有没有文件.

还记得文件夹中的 README.md 文件吗, 简单来说, 这个就是你的仓库的介绍文件, 现在我么来编辑它.
我们写了这些, 同时可以看到 GitHub Desktop 中出现了相关变化 :

现在提交它.
现在我们随便写一点东西点击 Fetch origin 提交.

因为我们是随便写的, 我们想要还原第一次的版本, 该如何做呢?
回滚分支
首先返回你的 GitHub Desktop 点击 History 可以看到我们刚才乱提交的东西.

例如我们想返回某一次的提交, 我们只需选择某一次的更改,点击 Create Branch from commit

这样做不会修改你的主分支, 而是让你创建一个新分支供您修改, 我们设置一个名字back, 然后点击一路下一步.
可以看到分支名变成了 back ,我们再次点击 Fetch origin 推送我们的新分支.

回到 GitHub 中, 切换到 back 分支, 这个分支就是我们"回滚"的文件.
当我们选择这两个分支时, 可以看到你的编辑器中的文档也有所变化.

现在我们在 back 分支修改好了文件, 我们再次点击 Fetch origin 提交推送即可.
现在我们想把这个修改后的 back 分支合并到我们的 main 主分支改怎么做呢?
合并分支
GitHub Desktop 切换到主分支, 打开 Branch 选项, 在选择 Merge into current branch 合并到当前分支.

选择你要合并的分支, 提交.

若出现下图, 代表有冲突的地方, 回到编辑器解决即可.

我用的编辑器是 VScode , 直接在编辑器点击即可, 很方便.


回到 GitHub Desktop 可以看到我们解决了冲突, 直接下一步, 然后点击 Fetch origin 推送即可.

再次看看 Github 主分支 main ,是不是已经接收到了 back 分支的变化.
现在你可以删除你的 back 分支了.

你的每一次提交都会保留一个历史记录, 你可以按需求 "回滚" 他们. 这次我们用了 README.md 这个文件做演示, 你写的文章也是同理, 快去试试吧.
最后的话
两篇文章, 简略的向大家介绍了写文章和备份文章的一种方法, 我博客的其他文章也会陆陆续续转换为 Markdown 格式. 后续会给大家讲一讲.